一、下载:
http://www.oracle.com/technetwork/java/javase/downloads/jdk8-downloads-2133151.html
我的电脑是64位的,所以下载版本是jdk-8u121-windows-x64.exe
二、安装:
我选择是默认安装,也可以自定义安装路径。安装完JDK后要安装JRE,建议两个JDK和JRE安装路径并列(默认安装就是并列创建的,可以忽略这句),如下图。
三、配置环境变量:
1. 打开环境变量配置。计算机→属性→高级系统设置→高级→环境变量,在系统变量中配置。
2. 配置JAVA_HOME。新建,变量名JAVA_HOME,变量值,jdk路径,我的路径是C:\Program Files\Java\jdk1.8.0_121,保存。

3. 配置CLASSPATH。新建,变量名CLASSPATH,变量值,.;%JAVA_HOME%\lib;%JAVA_HOME%\lib\tools.jar(第一个分号前前面有一个点)。

4. 配置Path。打开Path变量,在变量值最前加入%JAVA_HOME%\bin;%JAVA_HOME%\jre\bin;
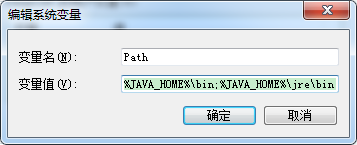
四、验证:
运行cmd,输入java -version,显示java版本则成功。
总结
以上所述是小编给大家介绍的windows系统下安装JDK8的教程图解,希望对大家有所帮助,如果大家有任何疑问请给我留言,小编会及时回复大家的。在此也非常感谢大家对脚本之家网站的支持!