| 参数值 | 说明 |
|---|---|
| center | 参数坐标相对于文本框的中心 |
| top | 参数坐标相对于文本框的上侧 |
| bottom | 参数坐标相对于文本框的底部 |
| baseline | 参数坐标相对于文本的基线 |
import numpy as np
import matplotlib.pyplot as plt
x = np.linspace(0, 8, 1000)
y = 2.0 * x + 0.5 * 5 * x ** 2
x_b = np.linspace(0, 8, 1000)
y_b = np.zeros_like(x_b)
plt.title('Acceleration Moving')
plt.xlabel('Time')
plt.ylabel('distance')
plt.scatter(x[0],y[0])
plt.text(0, 0, 'center', va='center')
plt.text(2, 0, 'top', va='top')
plt.text(4, 0, 'bottom', va='bottom')
plt.text(6, 0, 'baseline', va='baseline')
plt.plot(x, y, c = 'c')
plt.plot(x_b, y_b, c = 'm')
plt.show()
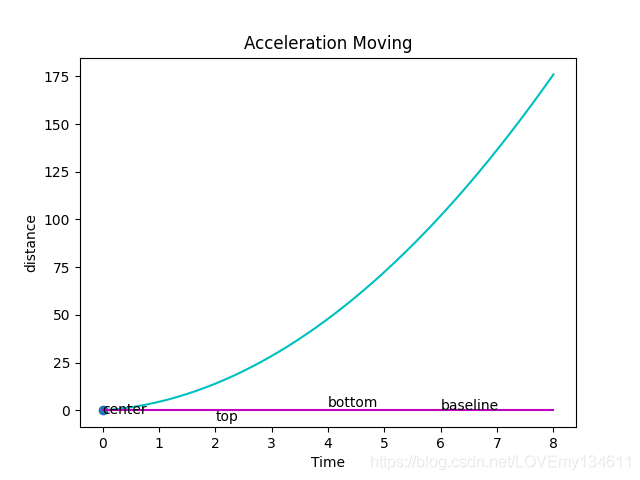
水平对齐选项如下所示:
| 参数值 | 说明 |
|---|---|
| center | 参数坐标相对于文本框的中心 |
| left | 参数坐标相对于文本框的左侧 |
| right | 参数坐标相对于文本框的右侧 |
import numpy as np
import matplotlib.pyplot as plt
x = np.linspace(0, 8, 1000)
y = 2.0 * x + 0.5 * 5 * x ** 2
y_b = np.linspace(0, 100, 1000)
x_b = np.zeros_like(y_b)
plt.title('Acceleration Moving')
plt.xlabel('Time')
plt.ylabel('distance')
plt.scatter(x[0],y[0])
plt.text(0, 0, 'center', ha='center')
plt.text(0, 50, 'left', ha='left')
plt.text(0, 100, 'right', ha='right')
plt.plot(x, y, c = 'c')
plt.plot(x_b, y_b, c = 'm')
plt.show()
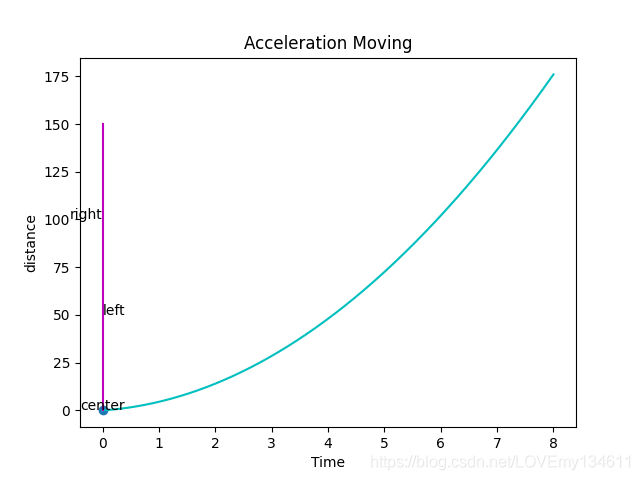
上文介绍了文本外围包含隐式文本框,为了可以显式的绘制文本框,plt.plot()支持一个以字典为输入的bbox参数,此词典用于定义文本框的外观配置:
import numpy as np
import matplotlib.pyplot as plt
x = np.linspace(0, 8, 1000)
y = 2.0 * x + 0.5 * 5 * x ** 2
box = {
'facecolor': '.75',
'edgecolor': 'r',
'boxstyle': 'round'
}
plt.title('Acceleration Moving')
plt.text(0, 8, 'start', bbox=box)
plt.plot(x, y, c = 'c')
plt.show()
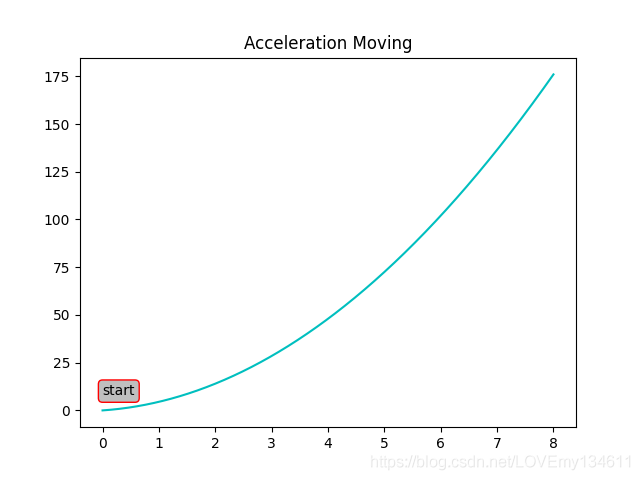
bbox参数的字典定义包含以下常见键值对:
| 键 | 说明与可选值 |
|---|---|
| facecolor | 用于设置文本框背景和边的颜色 |
| edgecolor | 用于设置文本框边缘的颜色 |
| alpha | 用于设置透明度级别,使文本框与背景更好的混合 |
| boxstyle | 设置文本框的样式,可选值包括"round"和"square" |
| pad | 如果"boxstyle"设置为"square",则它定义文本和文本框边之间的填充量 |
添加文本框当然可以帮助注释图形,但有时当说明文本过多,并不能清楚的说明究竟与图形的那一部分相对应,因此要说明图形中的特定部分,没有什么比使用箭头更好的了,Matplotlib使用plt.annotate()函数绘制箭头。
import numpy as np
import matplotlib.pyplot as plt
x = np.linspace(0, 8, 1000)
y = 2.0 * x + 0.5 * 5 * x ** 2
plt.annotate('start',
ha = 'center', va = 'bottom',
xytext = (2, 30.),
xy = (0, 0),
arrowprops = { 'facecolor' : 'black', 'shrink' : 0.05 })
plt.title('Acceleration Moving')
plt.plot(x, y, c = 'c')
plt.show()
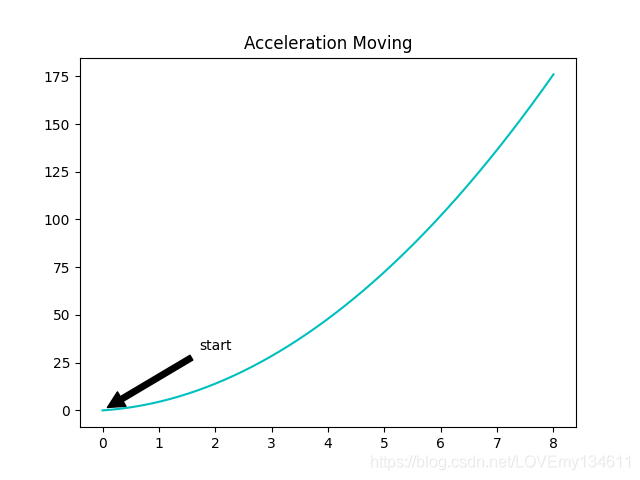
Tips:plt.annotate()函数在显示与plt.text()作用相同的说明文本文本外,同时也会渲染箭头。要显示的说明文本是第一个参数;xy参数指定箭头的目标;xytext参数指定文本位置,同样可以通过ha和va参数来改变文本对齐方式
箭头的样式由传递给arrowprops参数的字典控制,其中常用的键值包括:
| 键 | 说明与可选值 |
|---|---|
| arrowstyle | 控制箭头的样式,可选值包括"-"、""、“wedge”、"simple"和"fancy"等 |
| facecolor | 用于设置箭头背景和边的颜色 |
| edgecolor | 用于设置箭头边的颜色 |
| alpha | 用于设置透明度级别,使箭头与背景更好的混合 |
收缩参数控制箭头端点和箭头本身之间的间隙。
在复杂图形中,往往包含大量不同的曲线和点,如果这些曲线和点没有相应的图例,将无法对其进行准确的区分,因此图例在实践中是必不可少的。
使用plt.legend()函数以及绘图函数的label可选参数,可以添加图例:
import numpy as np
import matplotlib.pyplot as plt
x = np.linspace(0, 6, 1024)
data = np.random.standard_normal((150, 2))
print(data.size)
y_1 = np.sin(x)
y_2 = np.cos(x)
plt.xlabel('x')
plt.ylabel('y')
plt.plot(x, y_1, c = 'm', lw = 3., label = 'sin(x)')
plt.plot(x, y_2, c = 'c', lw = 3., ls = '--', label = 'cos(x)')
plt.scatter(data[:,0],data[:,1],c='y', label = 'random')
plt.legend()
plt.show()
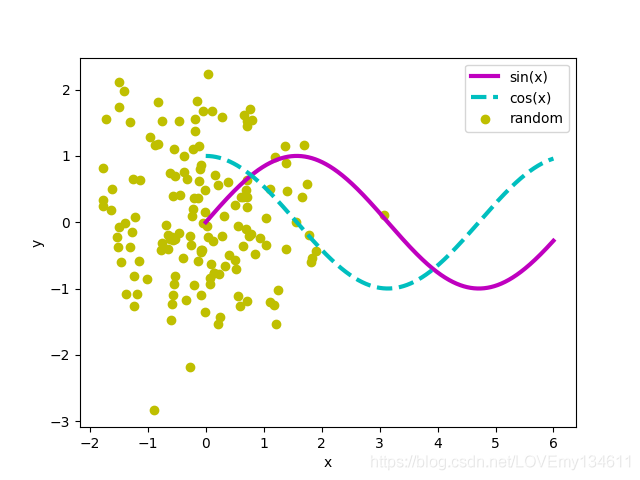
Tips:每个plt绘图函数(如plt.plot()、plt.scatter()等)都有一个可选的label参数来命名图形的元素。plt.legend()函数的作用是呈现图例,图例是根据标签自动生成的。
plt.legend()函数包含可选参数来控制图例的呈现:
| 参数 | 说明与可选值 |
|---|---|
| loc | 用于控制图例的位置,默认值为"best",将以适合的方式自动放置图例,其他可选值包括"upper left"、“lower left”、“lower right”、“right”、“center left”、“center right”、“lower center”、“upper center"和"center” |
| shadow | 可选值包括True和False,用于设置是否使用阴影效果呈现图例 |
| fancybox | 可选值包括True和False,用于是否使用圆角框呈现图例 |
| title | 用于为图例设置标题 |
| ncol | 强制设置图例的列数 |
我们已经学习了为图形添加多种注释的方法。然而,在实践中,我们通常需要使用数学符号,因此,我们需要使用LaTex语法来添加数字符号。
要使用LaTex风格的符号,首先需要在计算机上安装可用的LaTeX配置,以便Matplotlib可以解释LaTeX语法来呈现数学文本。有关于安装LaTeX的方法,不在本文的主题主题,大家可以根据自己的操作系统检索安装方法.
LaTex是学术界广泛使用的一种文献排版系统。与Microsoft Word等文档编辑器不同,LaTeX用户在编辑文档时无法看到其最终显示效果。文档被描述为纯文本文档中存储的文本及命令。最终,LaTeX将解释文档以进行呈现。在科学和工程界,LaTeX的公式语言通常用于在电子邮件和论坛中编写数学文本。
使用LaTex风格的符号时,函数接受的字符串参数值以“$”字符开头和结尾,这是向Matplotlib发出信号,以将文本解释并呈现为LaTeX样式的数学文本。字符串的内容就是数学文本的标准语言,关于Matplotlib中LaTeX样式的数学文本的介绍,可以参考Matplotlib官网。
import numpy as np
import matplotlib.pyplot as plt
x = np.linspace(-4, 4, 10005)
y = 3 / 5 * (x + 4.2) * (x + 4.) * (x - 2.5)
plt.title('$f(x)=\\frac{3}{5}(x+4.4)(x+4)(x-2.5)$')
plt.plot(x, y, c = 'k')
plt.show()
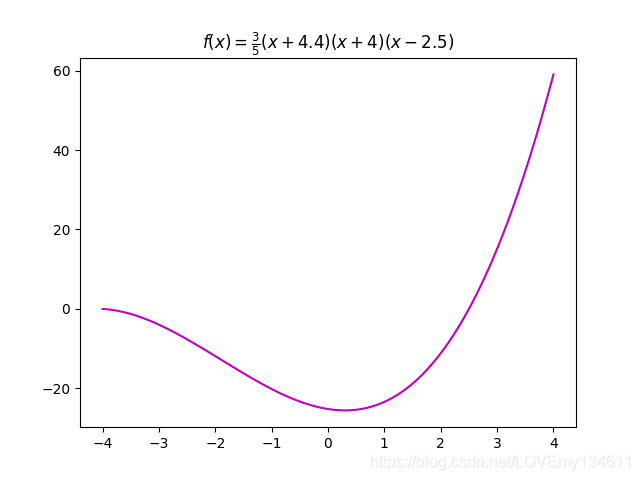
Tips:这种LaTex风格的符号不限于标题,它可以用于任何其它注释。LaTeX语言在很大程度上依赖于转义字符\,但此符号恰好也是Python的字符串转义字符。因此,如果要在一个LaTeX文本中使用\作为转移字符,需要在Python字符串中使用两个\。为了避免漏掉转义字符,可以在字符串前面加上r,这样就不需要任何转义字符了,即:"$f(x)=\\frac{1}{4}(x+4)(x+1)(x-2)$"等价于r'$f(x)=\frac{1}{4}(x+4)(x+1)(x-2)$'。
中文是使用Matplotlib的一个痛点,但是在实际应用中,又不可避免的会使用到中文用于统计图注释的显示,如果不进行配置,会将中文字符显示为乱码。
使用中文字符作为注释有多种方式,这里本着简单就是最优的理念,使用plt.rcParams['font.sans-serif']进行设置:
import numpy as np
import matplotlib.pyplot as plt
x = np.linspace(0, 6, 1024)
data = np.random.standard_normal((150, 2))
y_1 = np.sin(x)
y_2 = np.cos(x)
plt.xlabel('x轴')
plt.ylabel('y轴')
plt.title('中文字符使用示例')
plt.plot(x, y_1, c = 'm', lw = 3., label = '正弦函数')
plt.plot(x, y_2, c = 'c', lw = 3., ls = '--', label = '余弦函数')
plt.scatter(data[:,0],data[:,1],c='y', label = '随机点')
plt.rcParams['font.sans-serif'] = ['SimSun']
plt.legend()
plt.show()
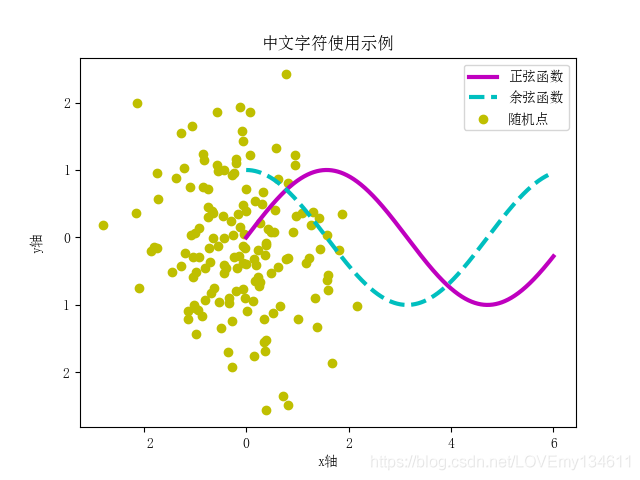
Tips:使用plt.rcParams['font.sans-serif']设定支持中文字符的字体,使用中文字符的用法范围与LaTex风格的符号一样,它可以用于所有注释,另外需要确保系统支持所设定的中文字符字体。
学会Python-Matplotlib可视化,快速完成数据分析(1)
一文详解常见统计图的绘制学会Python-Matplotlib可视化,快速完成数据分析(2)
到此这篇关于Matplotlib可视化之添加让统计图变得简单易懂的注释的文章就介绍到这了,更多相关Matplotlib可视化内容请搜索脚本之家以前的文章或继续浏览下面的相关文章希望大家以后多多支持脚本之家!