目录
- 一、安装要求
- 二、OS镜像下载
- 三、VMware Workstation创建ESXi 虚拟机。
- 四、虚拟机开机引导安装。
- 五、配置ESXi网络
- 六、通过VMware vSphere Client初次配置ESXi
- 1、VMware vSphere Client安装
- 2、登录ESXi
- 3、许可证导入步骤
- 4、ESXI添加存储器步骤
- 5、配置虚拟机网络
- 七、部署一台虚拟机
- 1、主机-入门-创建虚拟机,自行创建。
- 2、引导本地CentOS 7.6镜像文件
一、安装要求
硬件要求CPU支持虚拟化、4核;内存10G
网卡要求:最好两块虚拟网卡 (实现冗余)。
硬盘要求:最好两块,一块作为系统盘、一块作为存储盘。
二、OS镜像下载
# 前往我的分享的百度网盘中下载。
链接: https://pan.baidu.com/s/1_3KHWRwOSTOzJejzXAnh-A
提取码: b35n
#请下载
VMware-Esxi-5.5.0-Installer-.x86_64.iso #ESXi系统镜像
VMware-viclient-5.5.exe #VMware vSphere Client、ESXi主机的管理客户端
三、VMware Workstation创建ESXi 虚拟机。
使用VMware Workstation创建虚拟机的方法跟常规是一样的
需要注意
客户机操作系统 选择VMware ESX(x) 版本选择VMware ESXi 5.x。
处理器数量,最好不低于4核;内存最好不低于10G。
指定磁盘容量 第一块盘可作为系统盘40G足够、第二块盘我就分配500G了。
CD/DVD 连接到本地VMware-Esxi-5.5.0-Installer-.x86_64.iso镜像。
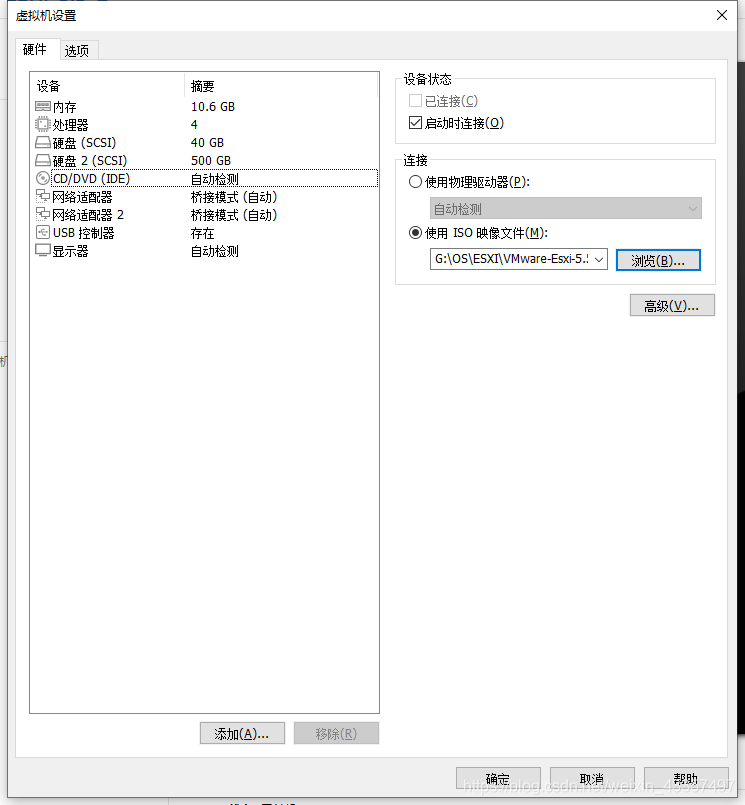
四、虚拟机开机引导安装。
安装操作非常简单,根据提示操作即可。我就不一一跟大家截屏了。
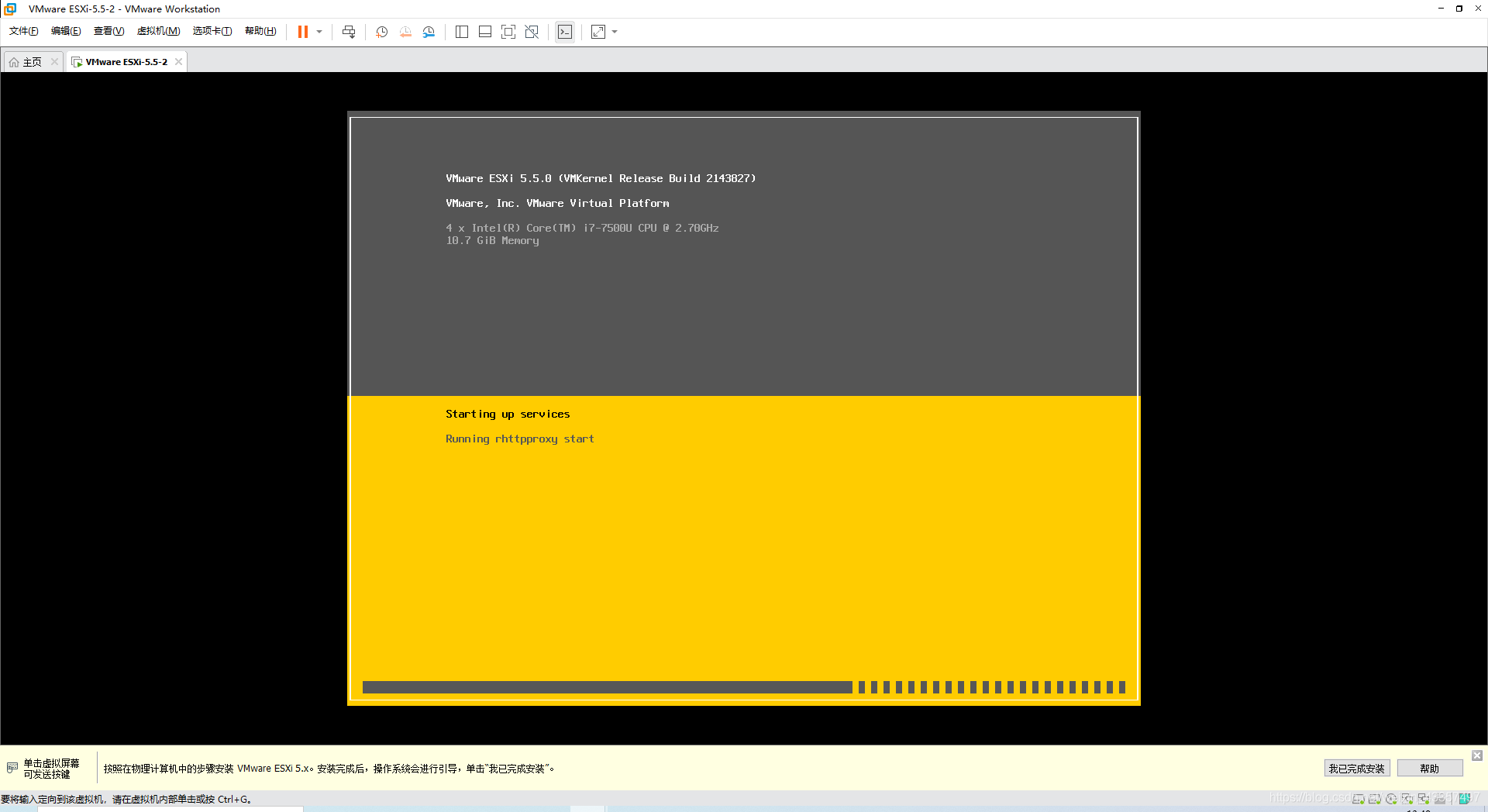
继续
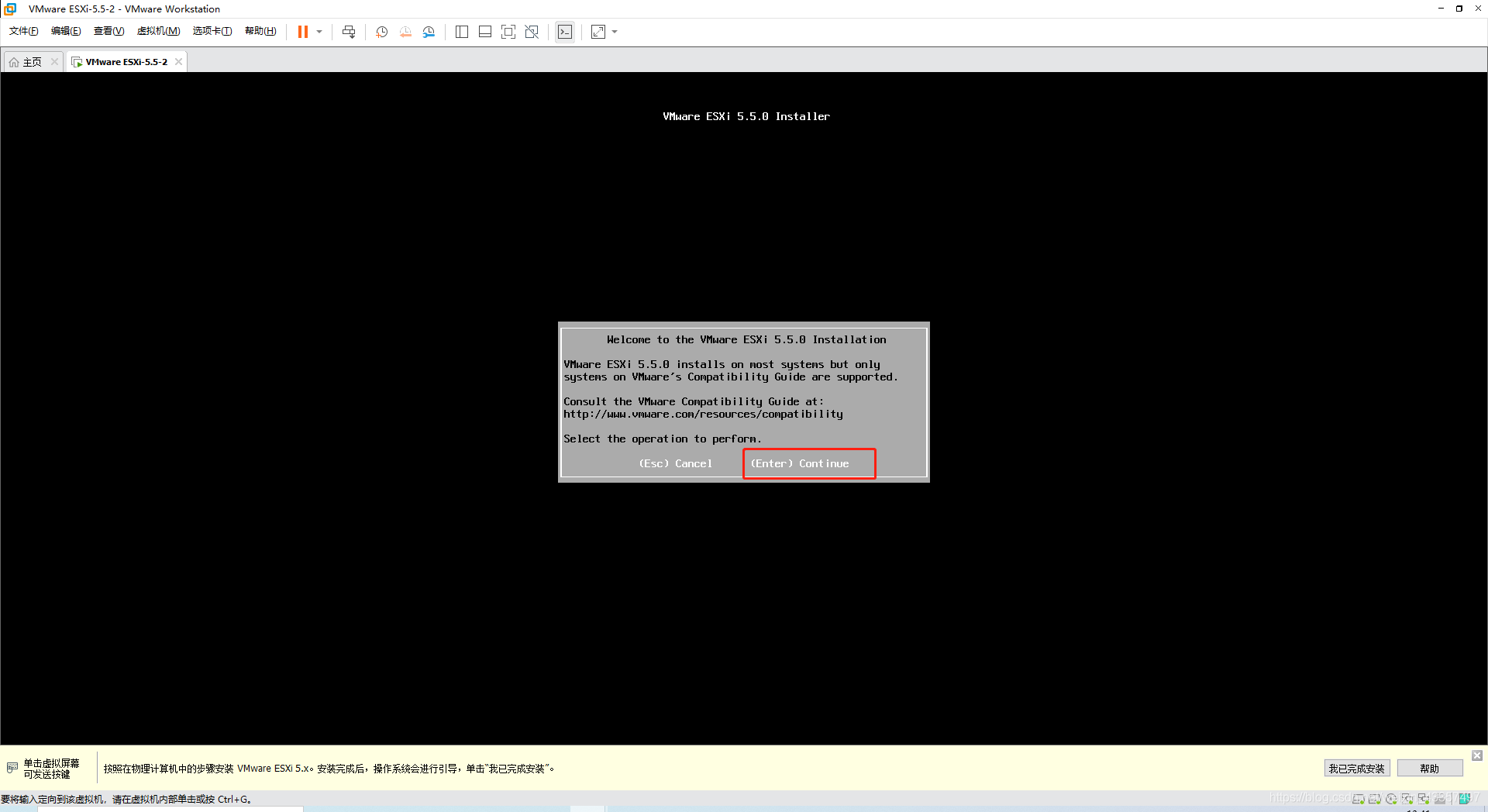
按F11 接受并继续
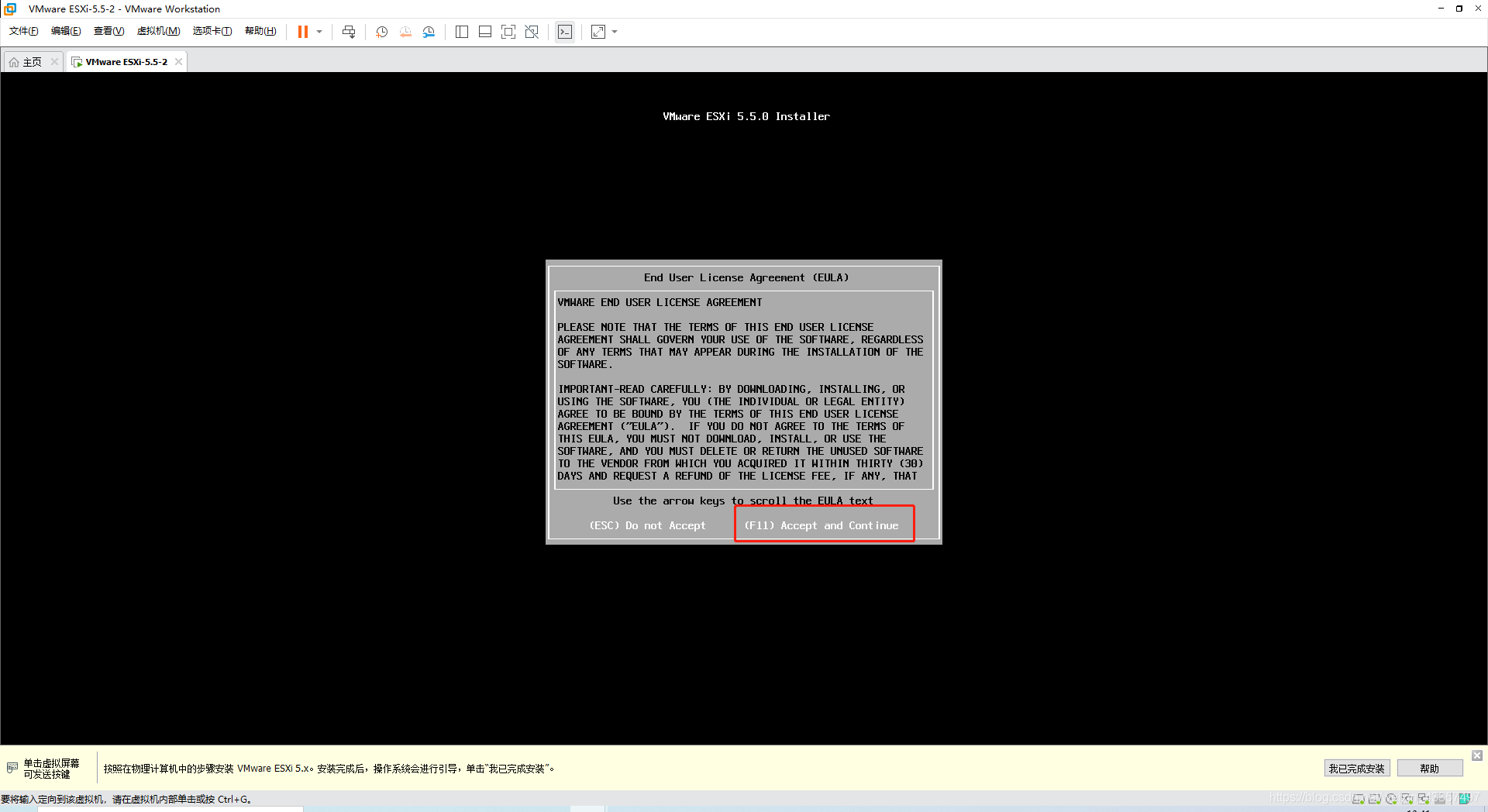
此处需要注意,安装的系统盘是否选择的是40G的硬盘。

设置ESXi root用户密码。
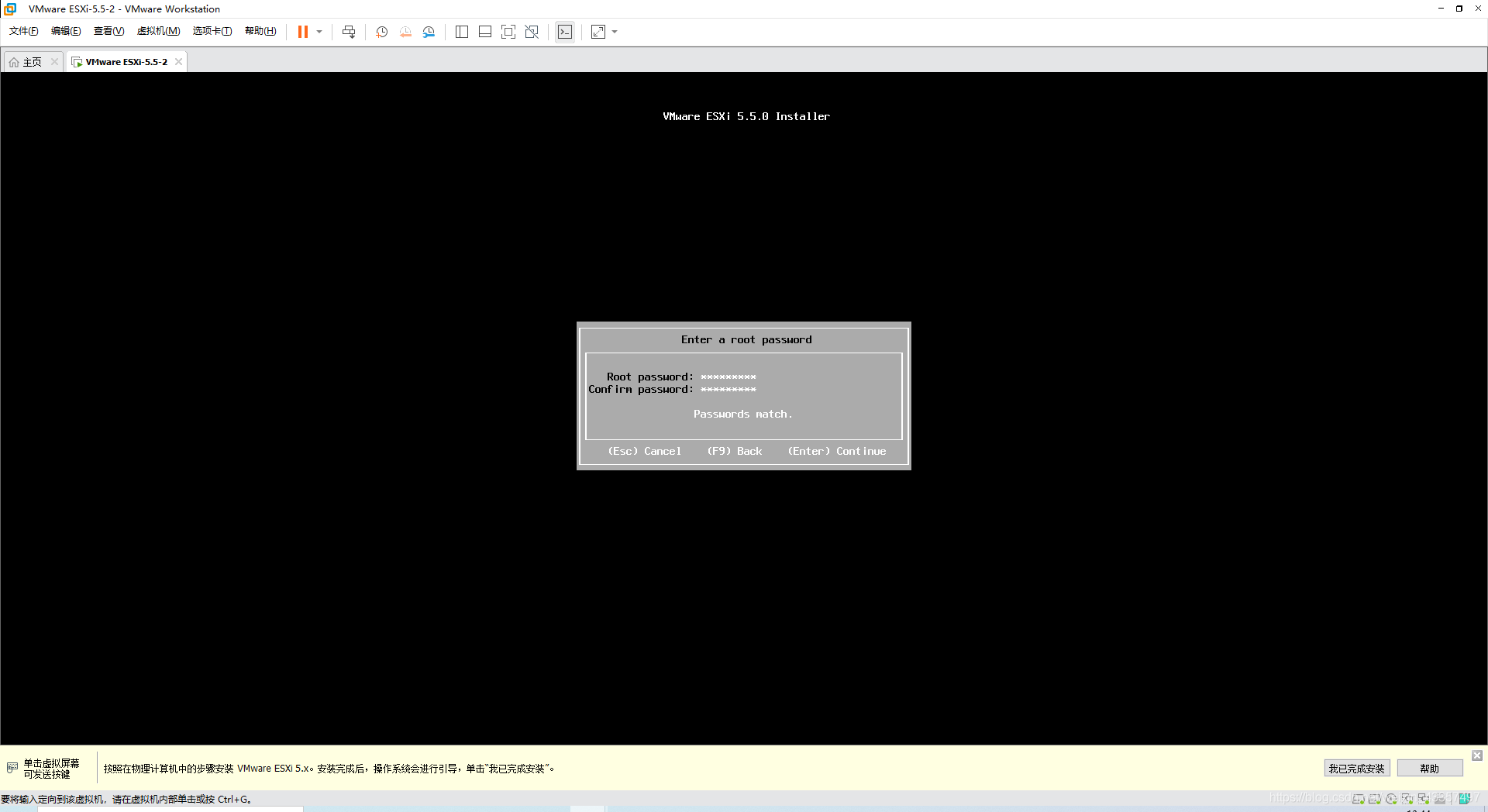
出现以下界面,安装已完成,重新启动。
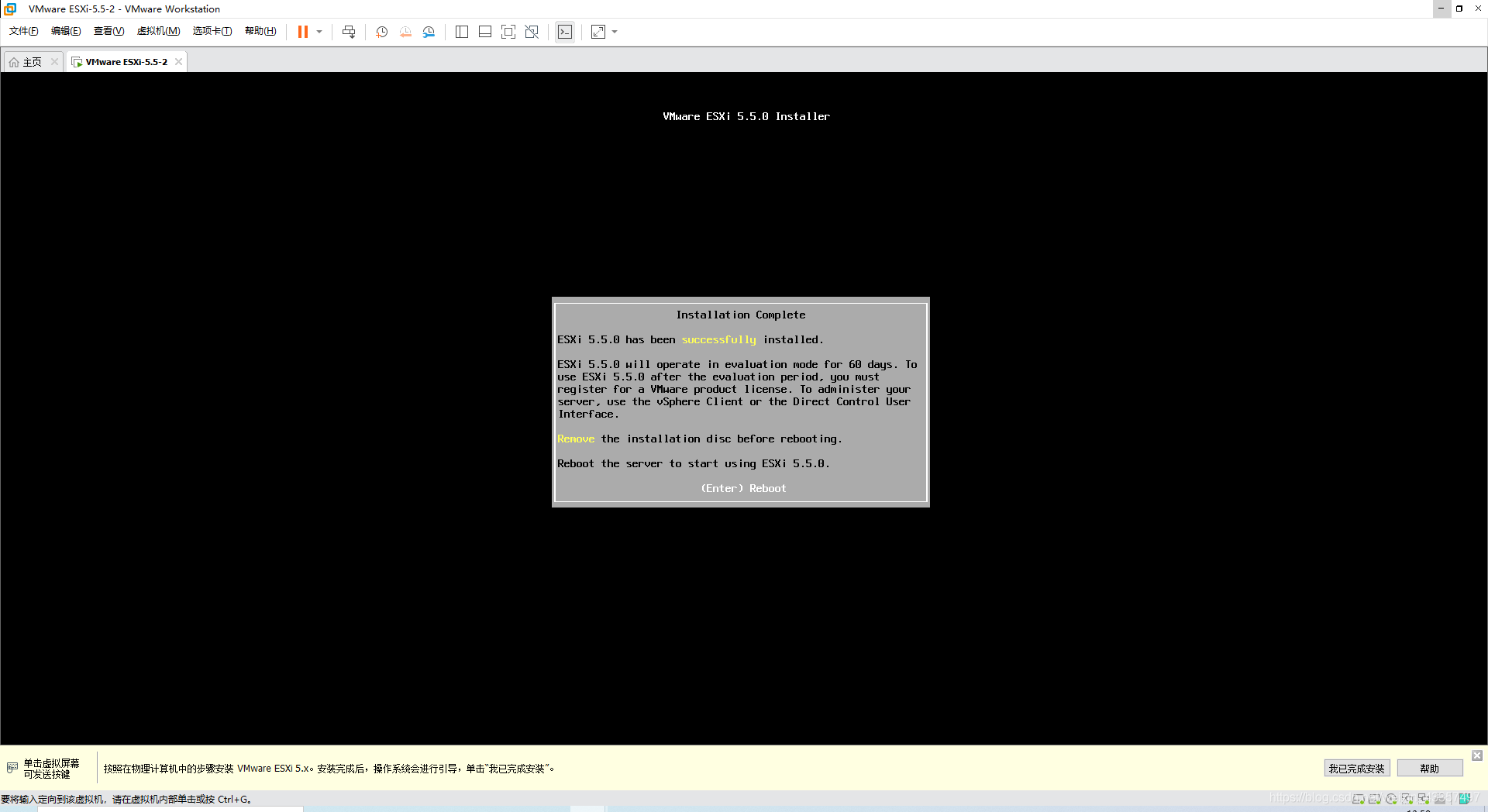
重启完后,出现以下界面正常安装成功。
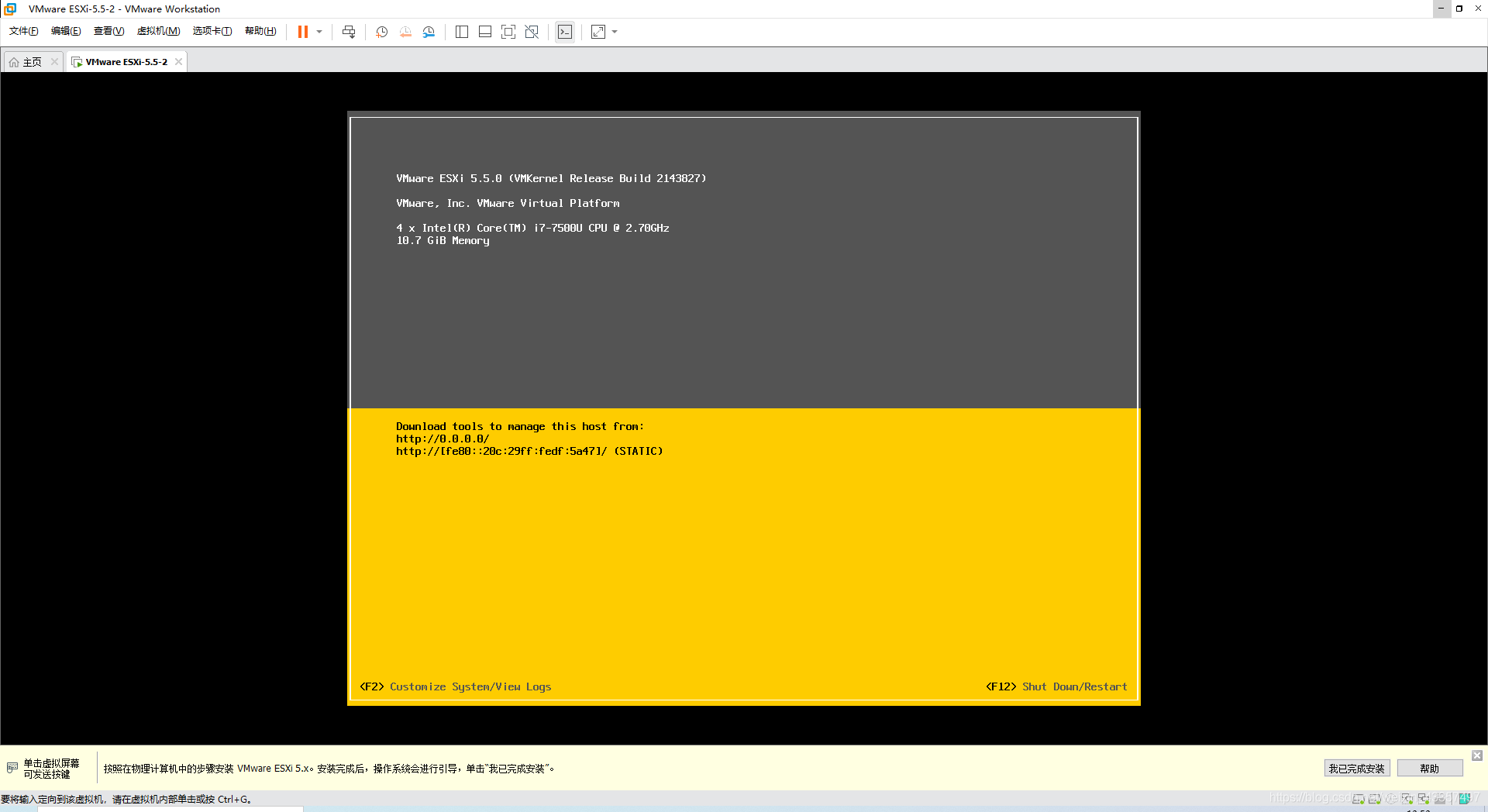
五、配置ESXi网络
进入ESXi界面按F2输入密码进入后台配置

选择configure Management Network回车
说明
1、进入Netkword Adaptersp配置双网卡绑定
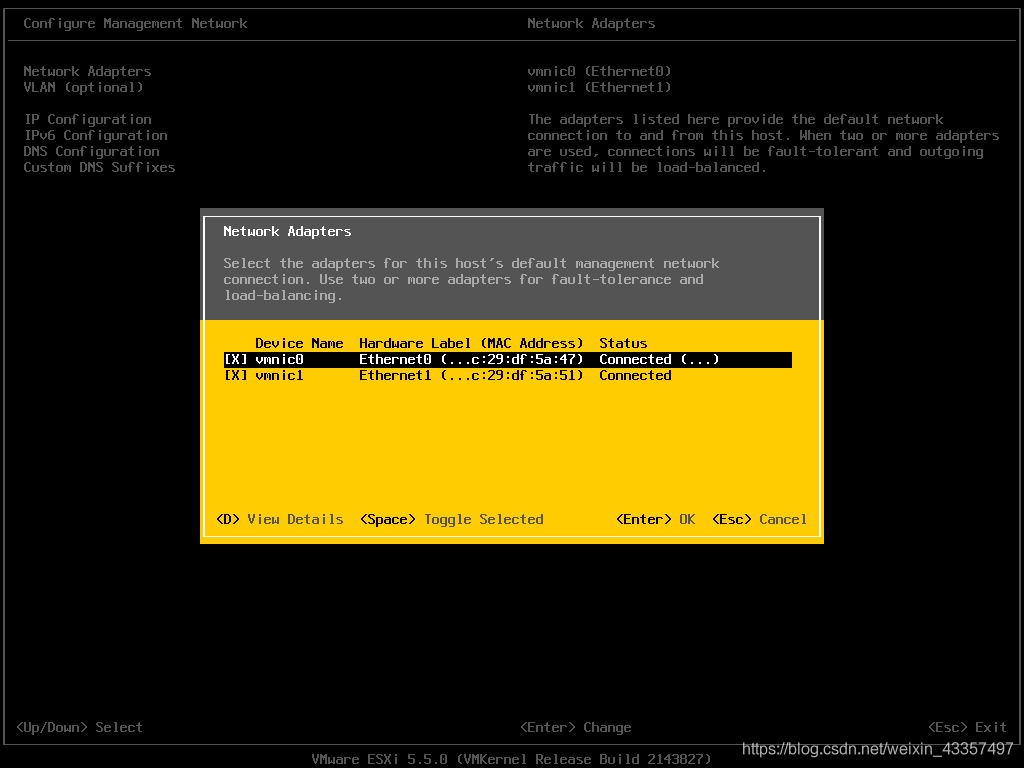
2、配置IP 进入IP configureation
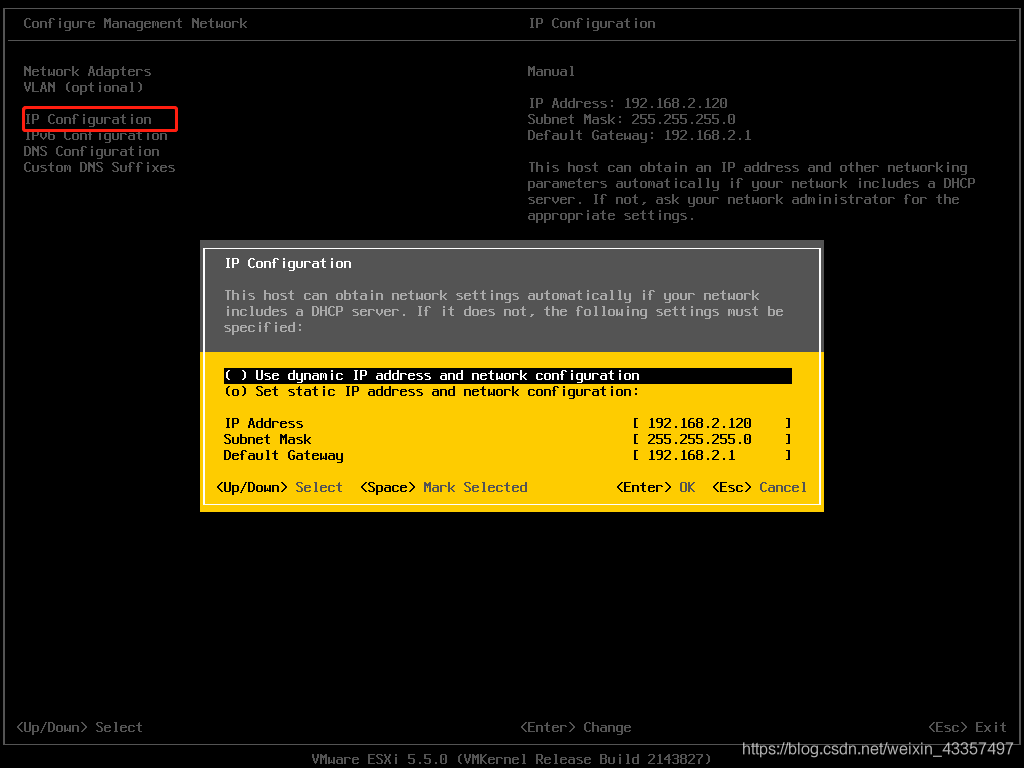
3、退出并保存
按Esc键退出 出现对话框按Y键

配置完成
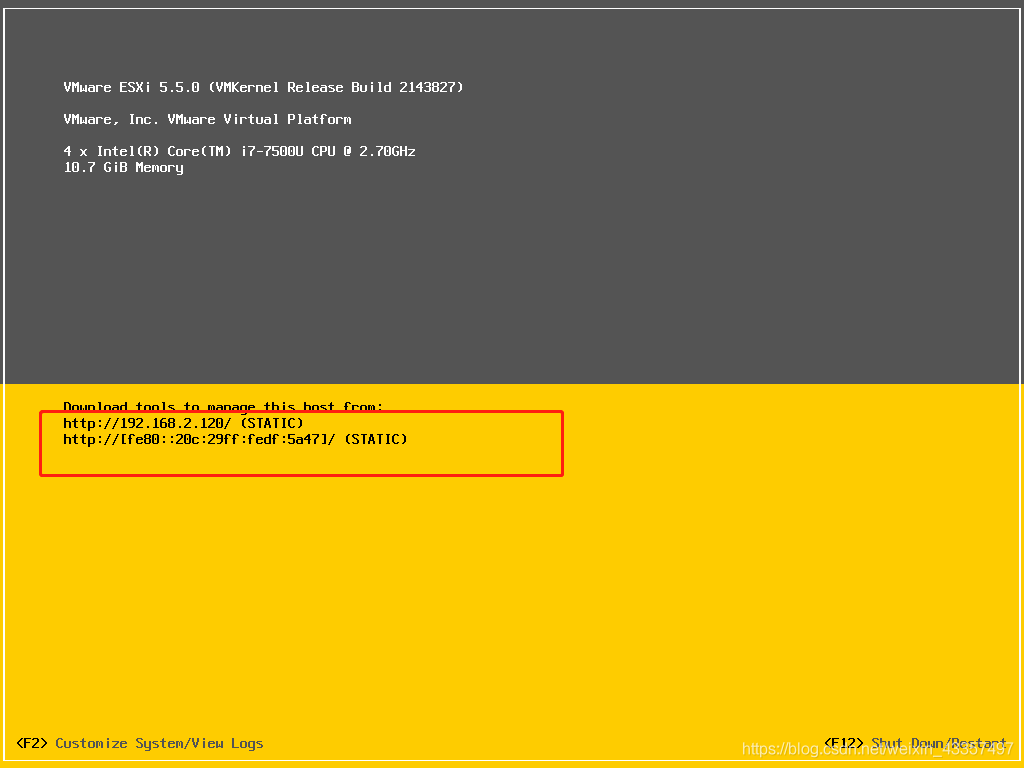
六、通过VMware vSphere Client初次配置ESXi
1、VMware vSphere Client安装
在Windows 机器上安装VMware-viclient-5.5.exe
版本兼容说明,VMware-viclient-5.5 只能管理ESXi 5.5,上下都不兼容。
2、登录ESXi
打开VMware vSphere Client
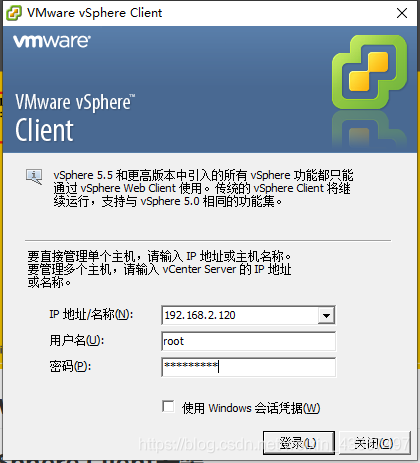
3、许可证导入步骤
点击主机-配置-已获取许可证功能-右上角编辑
4、ESXI添加存储器步骤
添加安装时挂载的500G硬盘
在主机-配置-存储器-添加存储器

选择硬盘
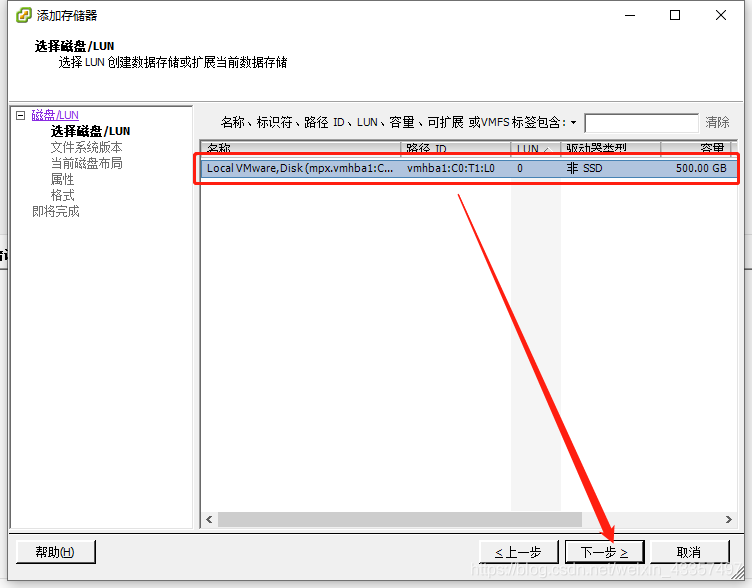
添加完成
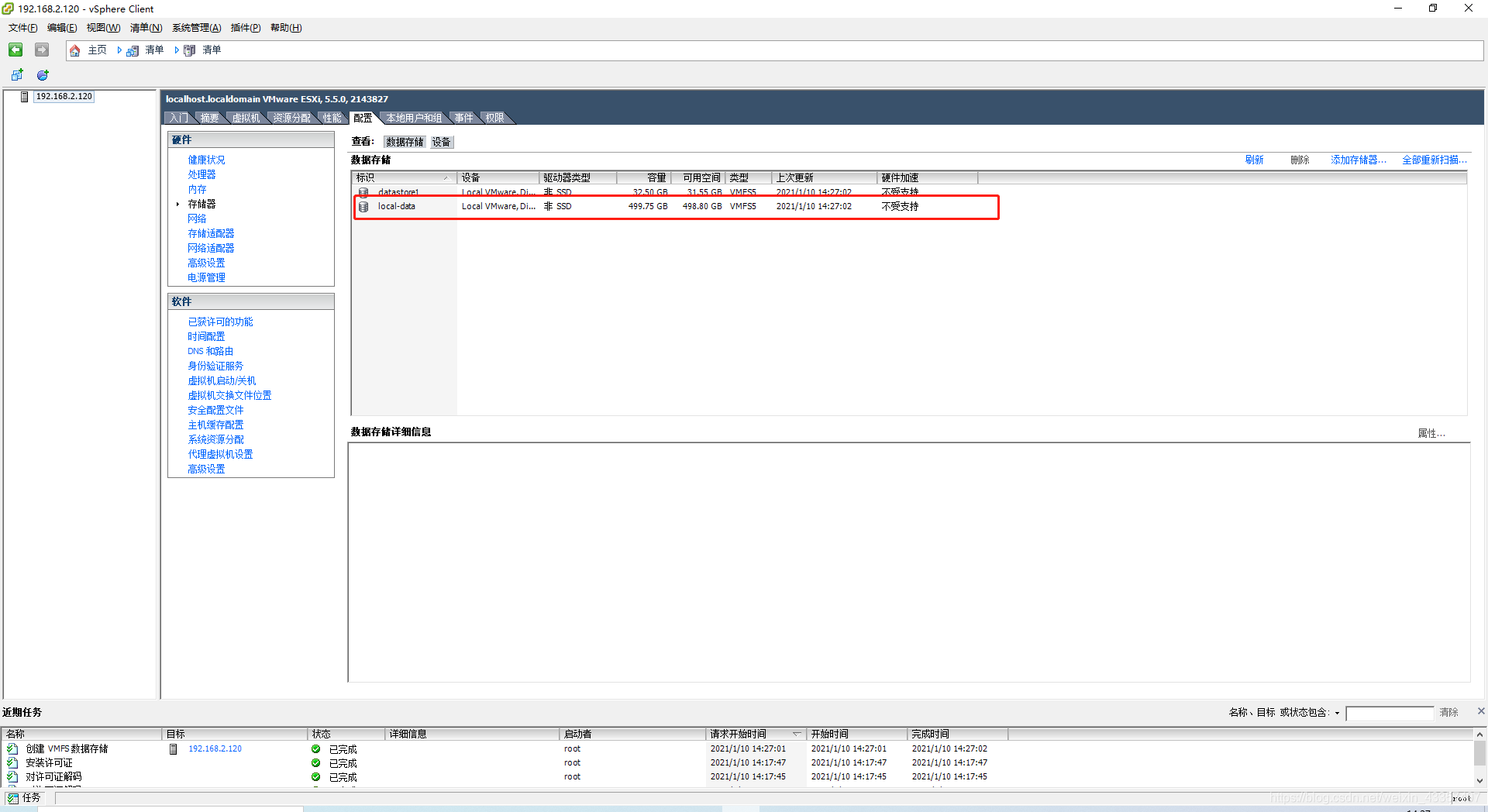
5、配置虚拟机网络
vSphere标准交换机,多台ESXi通过vCenter组成集群时会用到。
vSwitch0标准交换机,单台ESXi集群中虚拟的交换机,可在标准交换机中添加多端口组,比如可以将虚拟机网络添加都某个vlan中。
虚拟端口,用于绑定虚拟机网络所在的网络环境。
添加虚拟端口组步骤
主机-配置-网络-标准交换机属性-端口-添加


完成
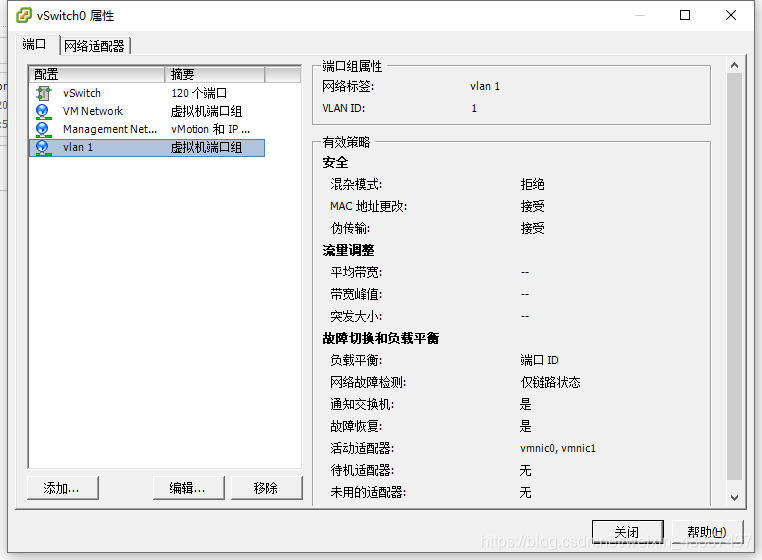
七、部署一台虚拟机
部署一台CentOS 7.6 作为测试机
1、主机-入门-创建虚拟机,自行创建。
需要注意:存储选择时选择数据盘。
网络选择:vlan 1虚拟端口组

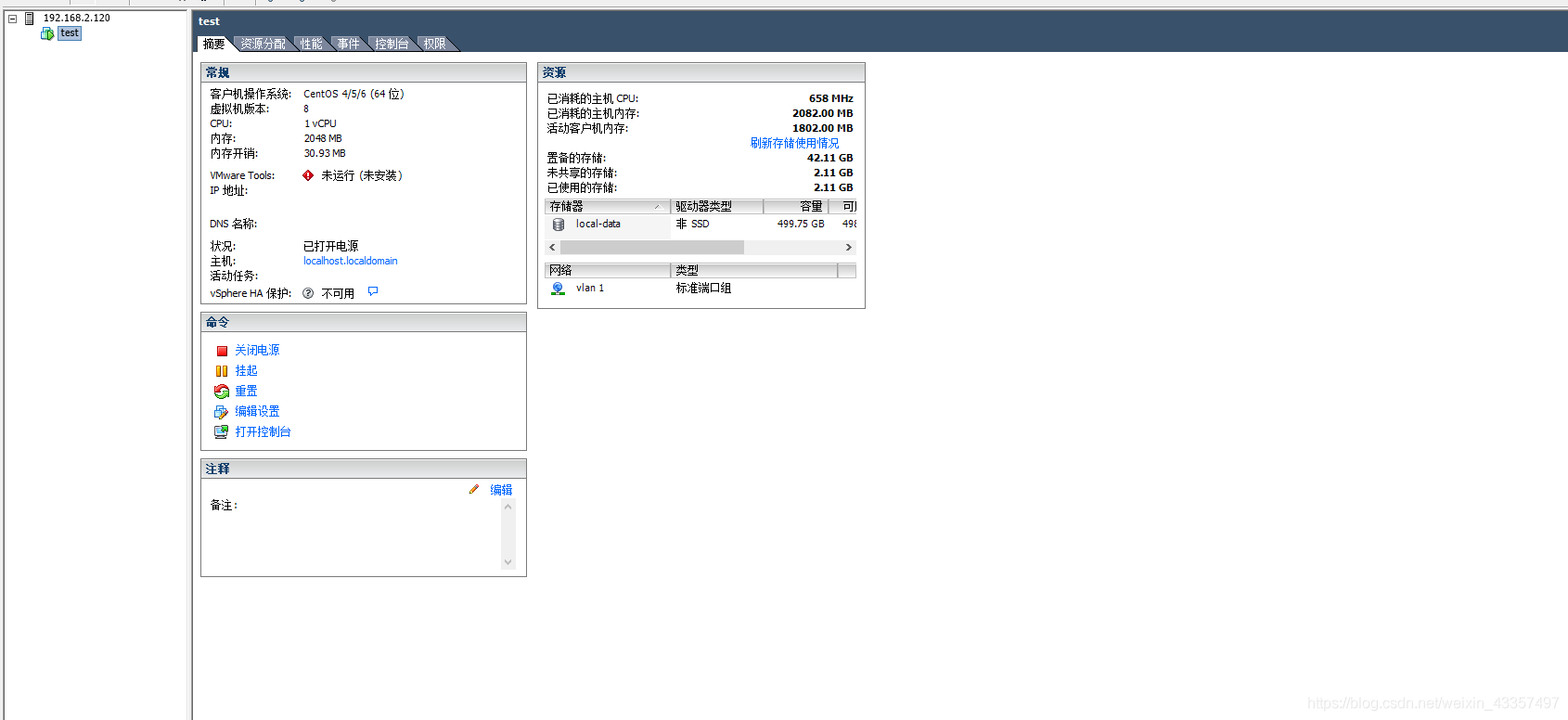
2、引导本地CentOS 7.6镜像文件
右键虚拟机-打开控制台-开机-CD/DVD驱动器-连接到本地磁盘上的ISO映像引导即可
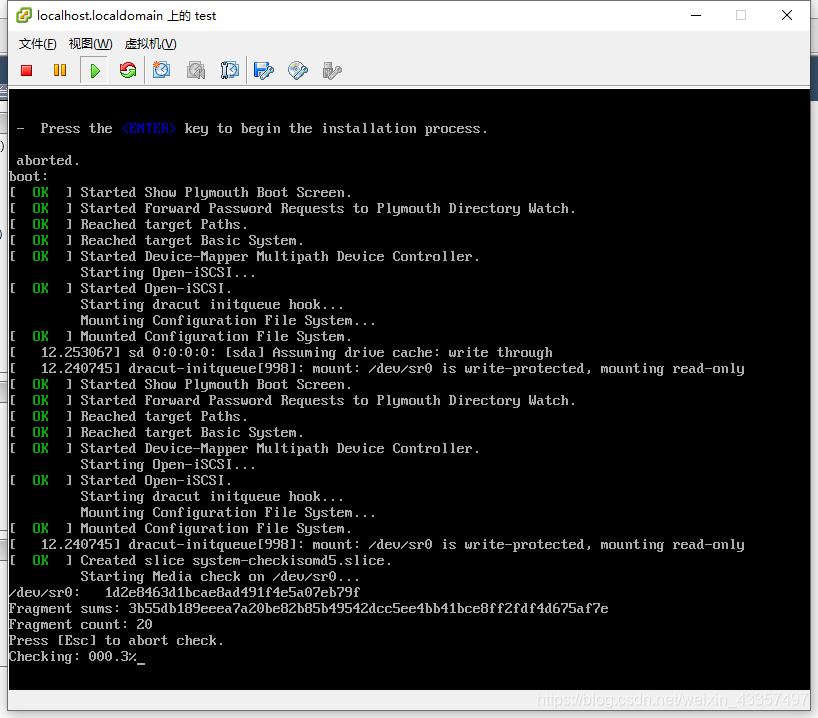
以上就是VMware ESXi 5.5部署与配置图解过程的详细内容,更多关于VMware ESXi 5.5部署的资料请关注脚本之家其它相关文章!